【海外旅行行く人必見!】Googleマップオフラインの使い方と注意点❝Android/iPhone版❞

旅行に絶対必要になるのは、現地の地図ですよね。現代はスマホで目的地まで案内してくれるのですごく便利ですが、ネット環境がなくてもそれが使えることをご存知ですか?!
どうも!Googleアースを使って世界中旅した気になれる安上がりのつるちゃんです。
前回おすすめしたアプリの一つ。無料で使えるGoogleマップのオフラインの使い方と注意点を写真を使って分かりやすく紹介します。旅先でナビを利用するときなどに、電池や通信料を節約できたり、想定外の圏外でも使えるので、ぜひあなたも使ってみてください!
Googleマップについて
Googleが提供する無料の地図アプリです。数多くのナビアプリの中でも利用されている方は多いのではないでしょうか。車や徒歩、各交通手段から選べて、あなたに合わせたナビゲーションをしてくれるので、使いやすく、たくさん便利な機能があるので人気が高いですよね。
Googleマップ利用前の準備
androidユーザーの方ははじめからスマホやタブレットに入っていますが、iPhoneユーザーの方はまず、アプリのダウンロードから進んでください。
【位置情報サービスをオンにする】
iPhone・・・設定→プライバシー→位置情報サービス→位置情報サービスをオンにする→下にスクロールしてGoogle Mapsタップ→「このAppの使用中のみ許可」にチェックを入れる
Googleマップを起動させて、検索の左の三本線をタップしたら一番下にログインが出てくる場合は、そこからGoogleアカウントの登録情報を入力してログインを完了させます。
Googleマップオフラインのダウンロード
それではオフラインマップのダウンロードとGoogleマップオフラインの使い方を解説していきます。
旅行前に地図のダウンロードを済ませておきましょう。そのときデータ通信が発生しますので、Wi-Fiに接続できる環境でダウンロードしてください。
1、ダウンロードしたい場所を検索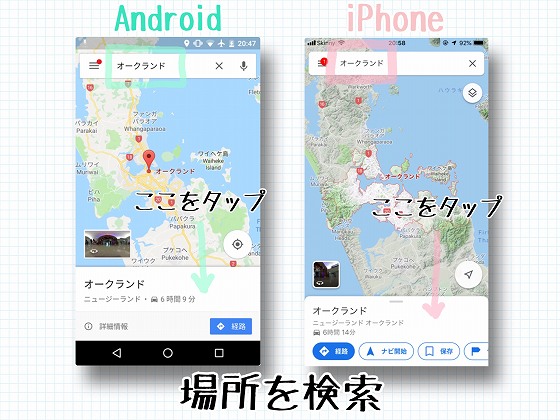
画面上の検索バーにあなたがダウンロードしたい場所を入れてください。(例:オークランド)
検索したら、画面下に白いバーが出てくるのでそこをタップします。
2、オフラインマップのダウンロード
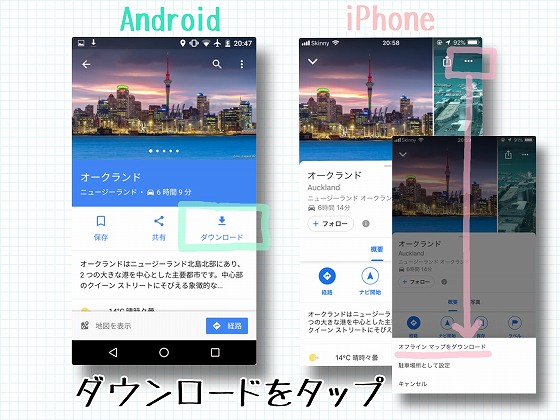
android(画像左)の場合、ダウンロードボタンが出てくるのでそこをタップしてください。
iPhone(画像右)は画面右上の“3つの点”をタップしたら「オフラインマップをダウンロード」をタップしてください。

ダウンロード画面になったら、あなたが必要な地図の部分だけ選ぶことができます。
拡大・縮小・移動をして選んでください。(今回は拡大してダウンロードしてみました)
ダウンロードできる範囲は上限があります。足りない場合はいくつかに分けてダウンロードしてください。

上の画像に黄色いマーカーをひいています。そこにダウンロードサイズと、端末の空き容量が表記されます。
地図の範囲が決まったら画面右下のダウンロードをタップしてください。

ダウンロードする時間はWi-Fiの速度や、地図の容量によって異なります。
ダウンロードが完了したら通知が出ます。
3、オンラインマップの確認

ダウンロードできたか確認します。
Googleマップの検索バーの左にある“三本の線”をタップして、“オンラインマップ”をタップします。

この画面からダウンロードした地図を確認したり、更新・削除することができます。
ダウンロードした地図は30日間の有効期限があります。さらにWi-Fiに接続すると自動で更新されますが、旅行が楽しみすぎて早めに準備してしまうと有効期限切れてたなんてことにもなりかねませんので、出発前には確認、更新を済ませておくといいです。
4、ダウンロードした地図の名前の変更

地図の名前を変えておくと、さらに見やすくなります。
ダウンロードした地図をタップすると上の画面に移動します。画面の右上にあるペンシルのマークをタップして名前の変更をしてください。
※iPhoneの場合ダウンロード中にも画面の右上にペンシルマークが出てくるので、そこでも名前の変更が可能です。
【android限定】SDカードにオフラインマップを保存
デフォルトでは端末にダウンロードされますが、SDカードにオフラインマップをダウンロードすることができます。

Googleマップの検索バー左にある“三本の線”をタップしてオフラインマップを開きます。
上の画像の画面に行くので、画面の右上にある設定マークをタップします。

「ストレージの設定」をタップします。(SDカードが挿入されていない場合は表示されません。)
ストレージの設定を「端末」から「SDカード」に変更します。
今後SDカードにオンラインマップが保存されるようになりますが、端末のストレージに比べて検索が少し遅くなることがあります。
Googleマップオフラインの使い方

(例:今回つるちゃんがダウンロードしたオークランドで解説します。オフラインの再現は機内モードでやってみます。)
行きたいところを検索します。(例:オークランド博物館)

その次に経路をタップするとそこまでかかる車での距離や時間が表示され、「ナビを開始」をタップするとナビゲーションが開始されます。
オフラインマップでの注意点
オフラインマップは非常に便利な機能ですが、いくつか限られている機能もありますのでまとめてみました。
- 地域によってはオフラインマップのダウンロードができない範囲があります。
- 運転経路をオフラインで使うことはできますが、徒歩や自転車、公共交通機関の経路は確認できません。
- 渋滞など交通状況や、別の経路に変更、車線案内は表示されません。
- 乗換案内や、ストリートビュー、航空写真を利用できません。
- 口コミや写真をみることはできません。
建物の名前や施設などの名前はでてきますが、場合によっては検索できない場合があります。つるちゃんは、前もって行きたい場所にお気に入り登録して地図上に★をつけています。そうすると、地図上で目的地をタップすることができるので、とても便利です。
まとめ

日本ではまだ使えない機能ですが、今後オフラインマップ機能が使えるようになるといいですね。つるちゃんも海外旅行することが多いですが、Googleマップはフル活用させてもらっています。正直無料でこのクオリティーはすごいです!
ぜひあなたも使ってみてください!
【関連記事】
あなたの旅が安全で素敵な思い出になりますように!
ありがとうございました。
この記事がよかったら『LIKE』お願いします!!もっと頑張っていい記事書きます٩( 'ω' )و